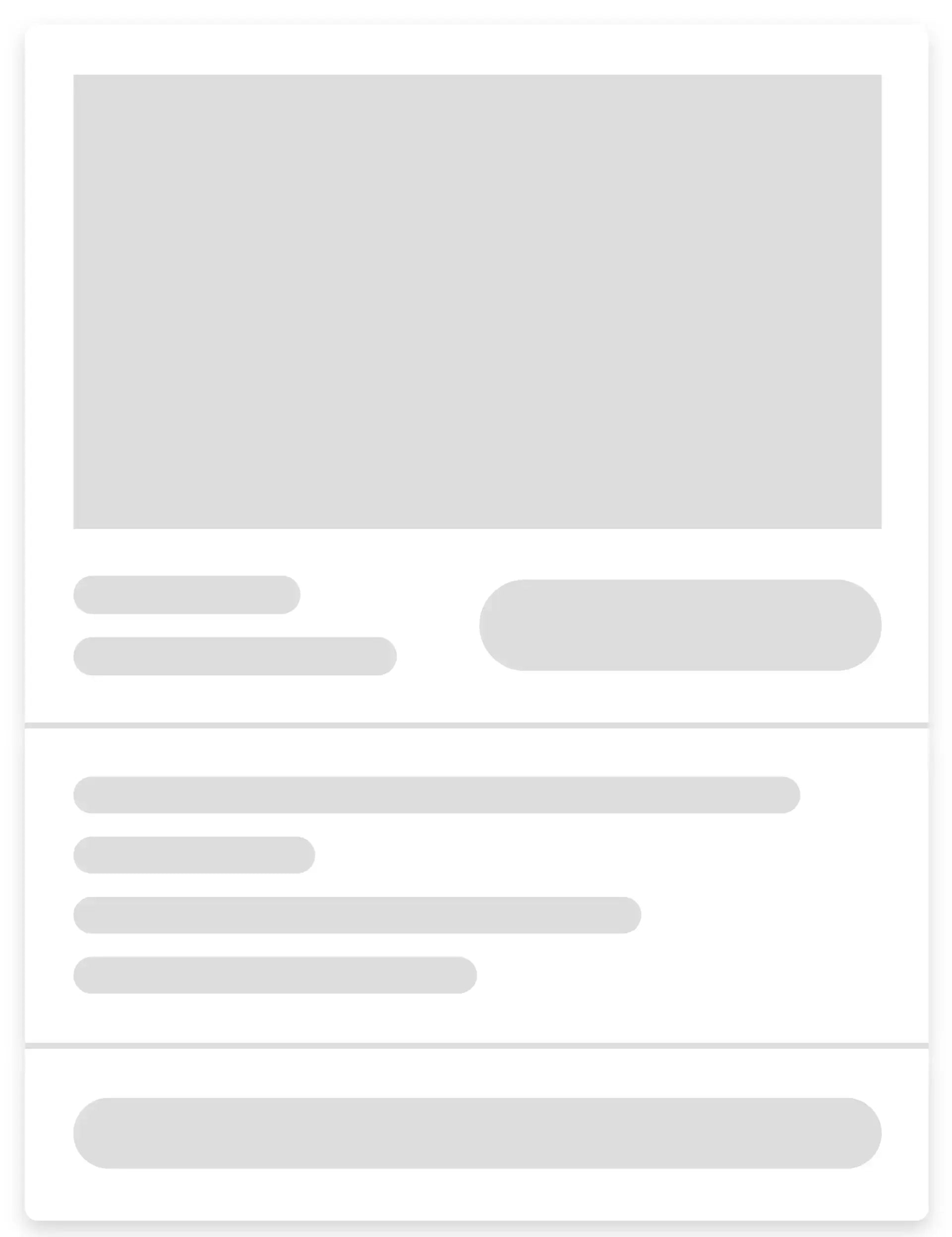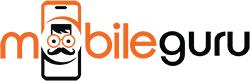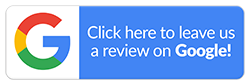How to Record Your iPhone’s Screen
Taking a screenshot is very easy, but what if you want to record a screen on an iPhone? Luckily, screen recording on your iPhone is doable and very easy. Remember to turn on the screen recording feature before recording your screen. Otherwise, it will not work. Here's how you can screen record on your iPhone.
- Open the Settings app and then tap Control Center.
- Check if Screen Recording is in the Included Controls section. If it isn't, scroll down to the More Controls section and tap the green plus sign next to it. It's now available in the Control Center.
- Once you've turned the feature on, open the Control Center by swiping down from the top-right corner of the screen. Or, if you have a home button, swipe up from the bottom of the screen.
- Tap the Record button.
- After a three-second countdown, the Record button will turn red, and screen recording begins, even if you close the Control Center. You'll know you're still recording because a red bar will be at the top of the iPhone's screen.
- To stop recording, tap the red bar at the screen's top left and then Stop in the pop-up.
- By default, screen recording will include the audio from your iPhone or iPad. If you want to narrate your screen recording, press and hold the Record button, and then tap the microphone icon to turn on narration - the icon will turn red.
Tips to Improve Screen Recording on iPhone
It's easy to start screen recording on an iPhone, but there are a few tricks that can deliver the best results. Here are some ways to improve your screen recordings.
- Close the apps you are not using
Screen recording is a resource-intensive function, so closing unused apps will reduce an unnecessary burden on the iPhone's processor and RAM.
- Turn on Do Not Disturb
To prevent annoying calls and text messages while recording a perfect video, enable Do Not Disturb mode by opening the control centre and tapping the half-moon icon.
- Lock your iPhone’s orientation
Open the control centre, and tap the lock icon to stop your iPhone from changing orientation while screen recording.
- Add captions with iMovie
You can enhance video comprehension and make them easily accessible for viewers by adding captions with the iMovie app on your iPhone.
- Use an external microphone
To record something more professional, you need high-quality external microphones to record the best audio for your audience.
Now, you must feel prepared and thrilled to make a perfect screen recording on your iPhone. If you want to take it to the next level, buy the latest refurbished iPhones from Mobile Guru at great prices. They are a 100% Australian reseller and offer up to 24 months warranty with a 30-day return policy. You are sure to find the best quality refurbished iPhones at their store. To know more you can call on 1300 362 017 or write to them at hello@mobileguruaustralia.com.au.